はじめに
データアナリティクス事業本部の大谷(おおや)です。
ついにData Wrangler Extension for Visual Studio Code(以降Data Wrangler)がプレビュー版から正式版になりました!
この記事では、前回紹介できなかった、ファイルからData Wranglerを起動する方法についてまとめていきたいと思います。
Data Wrangler とは
VSCode および VSCode Jupyter Notebook で、データの表示や分析を直感的に行うことができるようになる VSCode の拡張機能です。
セットアップ
インストール方法や、ランタイムの設定などは前回記事をご確認ください。
実践
ファイルから Data Wrangler を開く方法は3パターンあります。
それぞれ確認していきましょう。
1. VSCode のエクスプローラー上で右クリック
下記画像のように、VSCodeのエクスプローラー上に表示されているファイルに対して右クリック(または2本指でクリック)をします。
そうすると、メニューが表示されるので、その中から Data Wrangler で開くを選択します。

2. ファイルを開いた後、エディタ右上部の Data Wrangler アイコンをクリック
下記画像のように、VSCodeで対象のファイルを開くと、エディタ右上部に Data Wrangler アイコンが表示されます。
そのアイコンをクリックすることでも起動することができます。
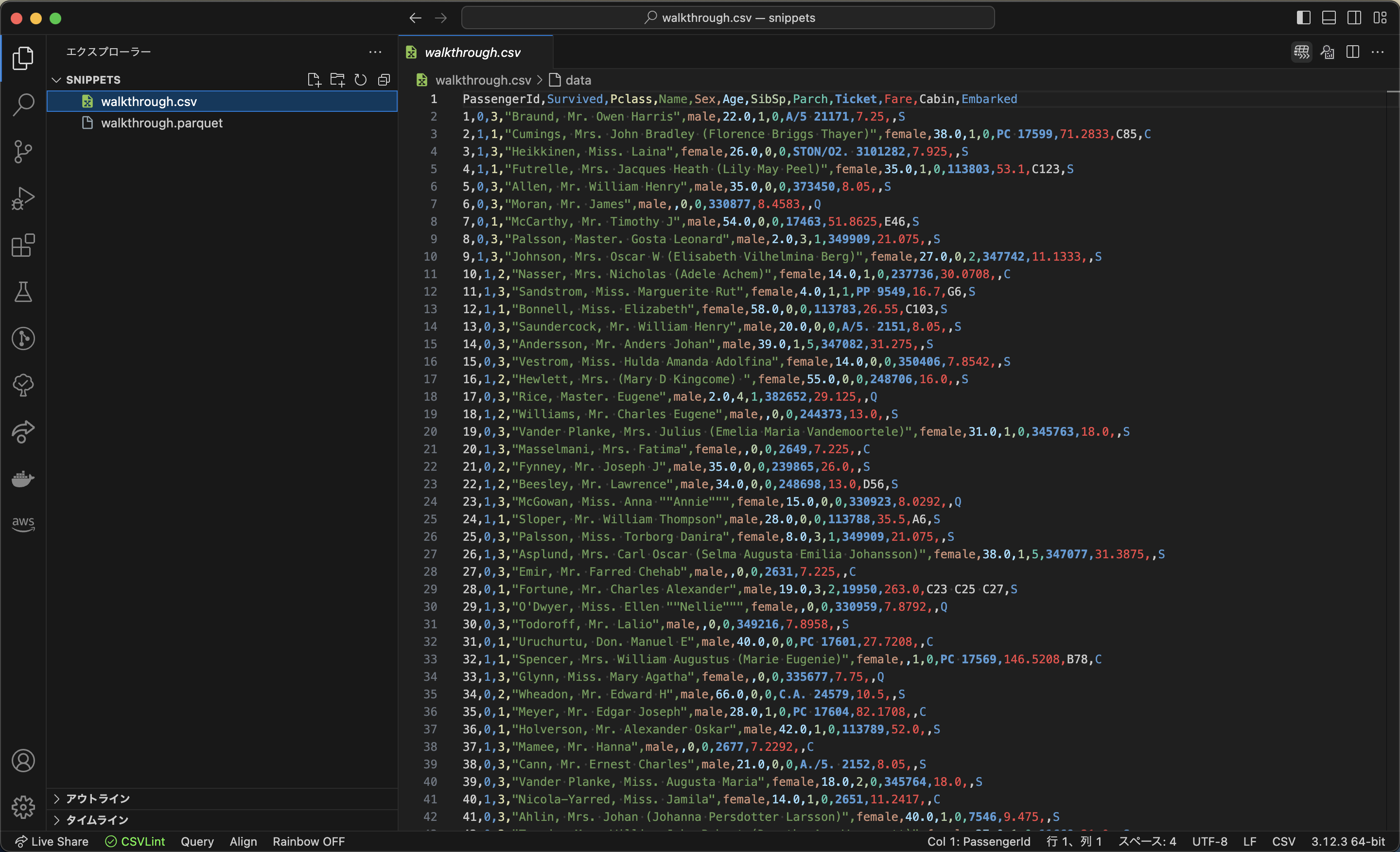
3. コマンドパレットから開く
下記画像のように、コマンドパレットで> data wrangler: open fileと検索します。
そうすると、VSCodeで日本語設定をしている場合「Data Wrangler: ファイルを開く」という選択肢が表示されます。
こちらをクリックすると、エクスプローラーやFinderが表示されるので、開きたいファイルを選択することで起動可能です。
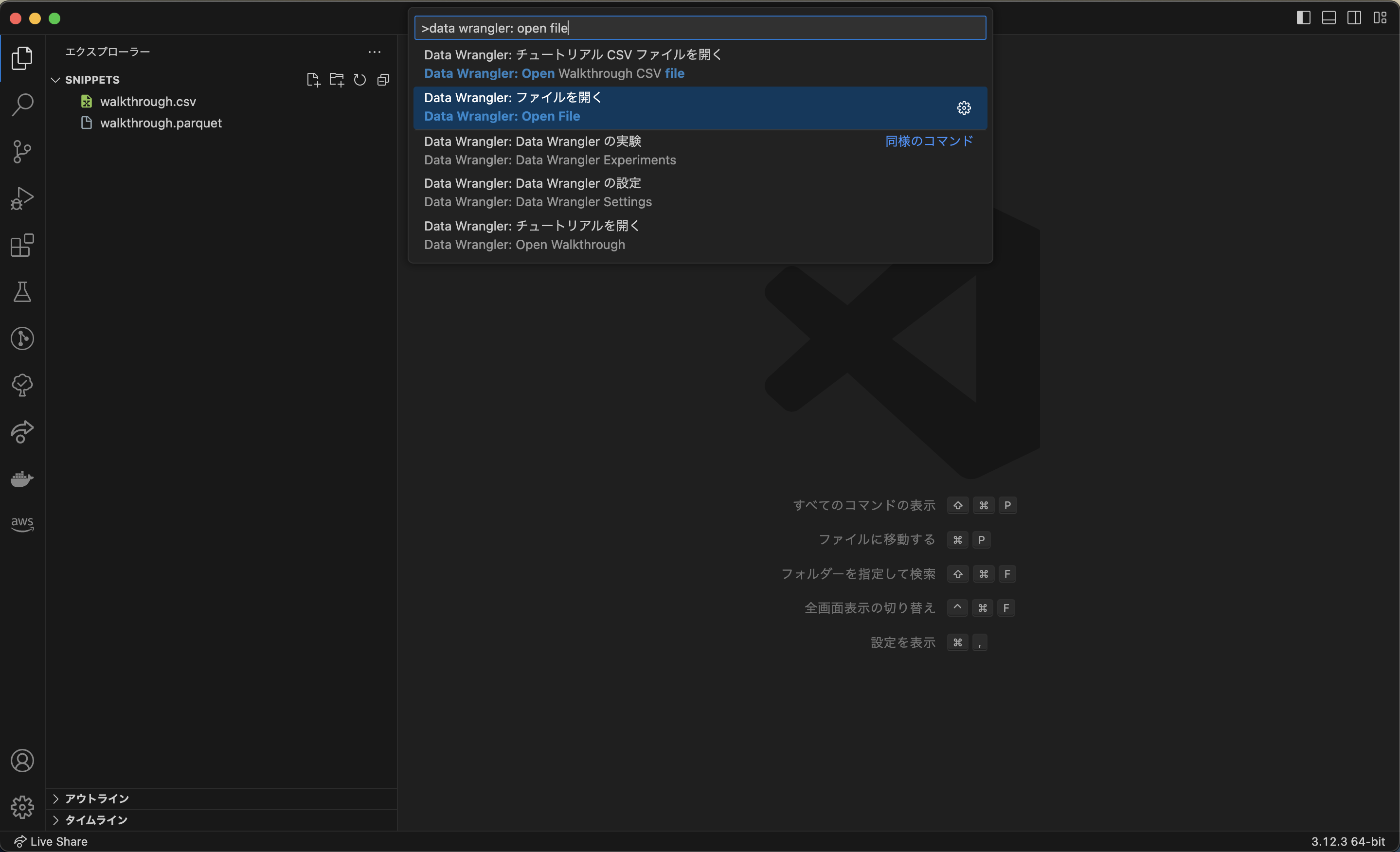
おすすめの使い方
このファイルから起動する機能の最大の利点は、Parquetファイルからも起動できるところにあります。
というのも、従来私は、Parquetファイルの中身を確認する際は、parquet-cliというツールを使用してCLI上で確認するか、Pythonのソースを書いてPandasやPyArrowで読み込んで表示するなどしてました。
それぞれ、中身は確かに確認できるのですが、工程が多かったり、視覚的に乏しかったりと、個人的に満足のいくツールを見つけられずにいました。
ところが、Data Wrangler があれば一発でParquetファイルの中身を確認もできます。
表示も見やすくまとまっているため、今後Parquetファイルを開く際はData Wrangler一択かなと思うほどです。
おわりに
今回はData Wranglerをファイルから開く方法として3パターンご紹介しました。
どのパターンでも、簡単にファイルから Data Wrangler を起動することができました。
また、VSCodeで作業しているワークスペースにないファイルを開きたい場合は、コマンドパレットから開くと便利だと思います。
ぜひ、皆さんも使ってみてください!
